Kalau sebelumnya aku sudah bikin
tutorial cara bikin e-card British Council Library dan rekomendasi 100 buku gratis yang bisa kamu pinjam di perpustakaan tersebut, maka kali ini aku mau nunjukin
gimana aku biasanya pakai aplikasi Libby buat pinjam buku, ngantri pinjaman,
filter pencarian hingga mengubah tampilan saat membaca buku atau mendengarkan
audiobooknya.
Sebenernya gak hanya British Council
aja yang perpustakaannya bisa diakses di Libby, bisa juga perpustakaan lain
yang terdaftar dan yang udah kita punya e-cardnya. Untuk penduduk Indonesia,
saat ini kita baru bisa pakai e-card British Council Library dan LTI Korea.
Untuk perpustakaan lain di luar negeri hanya menerima pendaftaran dari penduduk
sana atau orang-orang yang punya properti dan membayar pajaknya di wilayah
tersebut. Ada juga sih yang menerima pendaftaran untuk non-resident dengan
biaya langganan per-tahun mulai dari 25 USD (untuk perpustakaannya mana saja,
aku lupa, karena aku gak mendaftar di sana).
Tutorial ini aku buat untuk yang
masih takut mengeksplor aplikasi Libby dan butuh reassurance kalau perangkat
yang kamu gunakan ga bakal meledak saat kamu salah pinjem buku di Libby, atau
juga untuk orang-orang kayak aku yang sering lupa kalau ditanya cara
mengoperasikan sesuatu itu gimana padahal aku biasa pakai benda tersebut.
TAMPILAN AWAL
Sebenernya tampilan yang menyambut
kamu saat membuka aplikasi ini biasanya adalah bagian SHELF, tapi karena
ceritanya kita baru aja berhasil bikin e-card dan sudah masuk Libby, maka ini
adalah tampilan awalnya. Di bagian bawah ada beberapa ikon yang bisa kamu
pencet-pencet untuk menuju fitur-fitur penting di aplikasi ini.
TAMPILAN PENCARIAN
Klik ikon kaca pembesar di deretan icon paling bawah, dan kamu bakal berada di halaman ini.
Tinggal ketik judul buku atau nama penulis yang kamu cari dan bakal muncul beberapa suggestion di bawahnya. Misalnya aku cari Matt Haig untuk demo ini.
Begitu kamu pencet nama Matt Haig,
kamu bakal dikasih buku-buku karya Matt Haig yang tersedia di perpustakaan dari
berbagai format dan status ketersediaan buku.
TAMPILAN DETAIL BUKU
Untuk lihat detail buku, pencet aja
buku atau judulnya, dan kamu bakal dapat halaman ini yang berisi blurb dan
informasi lain seperti penerbit, penghargaan, durasi audiobook hingga jumlah
buku yang tersedia.
CARA PINJAM BUKU
Kamu bisa langsung pinjam bukunya di
halaman detail buku tadi dengan pencet Borrow atau langsung pencet ikon kecil
biru di halaman hasil pencarian tadi atau di halaman manapun kamu menemukan
daftar buku-buku.
Intinya kalau ada lambang + di pojok kanan kotaknya, bukunya bisa kamu pinjam. Kalau ada lambang jam, kamu harus ngantri dulu. Kalau kamu sudah pencet kotak birunya, bakal muncul pop up kayak gini yang menunjukkan jumlah buku yang tersedia saat ini. Pencet lagi kotakan birunya.
Tampilan bakal begini, ada informasi durasi peminjaman dan jumlah buku yang sudah kamu pinjam beserta batas pinjamnya. Pencet lagi tombol Borrow yang di bawah.
Nah kamu sudah pinjam buku, dan masa
pinjamnya habis tanggal 3 Maret ya untuk buku ini. Dari sini kamu bisa pilih
langsung baca bukunya, lanjut cari buku lain atau menuju menu Shelf.
CARA BACA BUKU DI LIBBY
Caranya tentu saja tinggal buka
bukunya dan mulai membaca
Ini tampilan awal saat kamu buka buku yang baru kamu pinjam. Ini menandakan jumlah halamannya lagi dihitung
Kalau sudah selesai menghitung halaman, tampilannya jadi seperti ini. Jumlah halaman bisa langsung ketahuan. Kamu bisa pencet judul bab untuk melihat daftar isi. Kamu juga bisa menggunakan menu di atas untuk menyesuaikan tampilan buku yang lagi kamu baca.
Kamu bisa mengubah tampilan menjadi kanan kiri begini atau single page tergantung perangkat yang kamu gunakan, dengan klik icon paling kiri di menu atas. Aku pakai tampilan browser di tab, jadi tampilan defaultnya adalah double page. Biasanya kalau pakai handphone, langsung auto pakai single page.
Ini tampilan untuk mengubah ukuran font dan jenis font serta jenis bakcground dengan klik icon A di menu atas, silakan mencoba mengubah-ubah sesuai dengan kenyamanan kamu saat membaca
Ini digunakan untuk mencari kata
tertentu di dalam buku, kayak fungsi search di Microsoft Word dan aplikasi PDF.
Kemudian ini adalah daftar bookmark dan highlight yang sudah kamu kumpulkan sepanjang membaca buku ini
CARA MENGEMBALIKAN BUKU PINJAMAN DI LIBBY
Mungkin kamu merasa pengen DNF
sebuah buku atau kamu udah selesai baca sebelum masa pinjam habis, maka kamu
bisa mengembalikan buku pinjaman kamu lebih awal. Kamu menuju SHELF yaitu yang ditandai dengan icon tumpukan buku di menu bagian bawah aplikasi Libby dan cari
judul buku yang ingin kamu kembalikan
Pencet Manage Loan. Bakal muncul pop up seperti ini, pilih saja Return Early.
Di halaman ini, pencet Return
Dan buku kamu sudah dikembalikan!
CARA DENGAR AUDIOBOOK DI LIBBY
Misalnya kamu pinjam Atomic Habits nih. Cara pinjamnya juga sama kayak e-book.
Setelah berhasil pinjam, untuk mendengarkan bisa langsung pencet Open Audiobook
Tampilannya seperti ini. Tinggal pencet tombol play di tengah untuk mulai mendengarkan
Ikon speedometer di pojok atas bisa kamu gunakan untuk mengubah speed audiobook
Ikon bulan sabit, bisa kamu gunakan untuk mengatur sleep timer
Dua ikon lainnya berfungsi sama
seperti format e-book yaitu untuk menampilkan highlight dan bookmark serta
menambah bookmark di menit tertentu
Kalau kamu ga sengaja mencet atau
nggeser menitnya sehingga ada yang kelewat tapi kamu ga inget kamu udah di
menit keberapa, kamu pencet ikon sidik jari di pojok kanan bawah.
CARA ANTRI PINJAMAN BUKU DI LIBBY
Nah gimana kalau mau pinjam buku
tapi ikonnya bukan plus tapi jam? Itu artinya kamu harus antri, say. Cara untuk
mengantri peminjaman mirip dengan saat pinjam buku. Pencet aja ikon kotak biru.
Bakal muncul pop up kayak gini yang berisi estimasi waktu tunggu, jumlah orang yang menunggu dan jumlah buku yang tersedia. Tinggal pencet kotak birunya lagi.
Klik PLACE HOLD
Gimana kalau kamu berubah pikiran? Kayaknya gak mau nunggu deh, beli buku fisiknya aja kayaknya enak. Oke, kamu bisa membatalkan HOLD dengan menuju halaman SHELF. Klik menu holds.
Klik Manage Hold.
Bakal ada pilihan Suspend dan Cancel.
Suspend untuk memperpanjang masa tunggu
Cancel untuk keluar dari antrian.
Nah kalau sudah dicancel, tampilannya begini.
Kamu sudah berhasil keluar dari antrian
TAMPILAN DAFTAR E-CARD
Untuk menuju halaman ini, kamu
pencet ikon garis-garis yang di tengah. Halaman ini berisi semua e-card yang
kamu punya dan udah masuk di aplikasi Libby, jadi kamu bisa switch dari satu
perpustakaan ke yang lainnya dari sini.
TAMPILAN SHELF
Klik ikon tumpukan buku, dan kamu
bakal ada di halaman ini. Isinya berupa daftar buku-buku yang kamu pinjam
beserta progress baca dan juga tags yang sudah kamu buat atau digenerate
langsung dari aplikasi.
Bagian tags akan menampilan semua tags mulai dari yang otomatis tergenerate seperti borrowed dan sampled, hingga yang kamu bikin sendiri untuk mengkategorikan buku-buku yang ingin kamu baca misalnya tag TBR.
TAMPILAN TIMELINE
Klik ikon jam, dan kamu ada di
halaman timeline yang berisi riwayat aktivitas kamu selama menggunakan Libby,
mulai dari buku-buku yang kamu intip sampelnya, buku yang kamu hold, kamu
batalkan, kamu pinjam, hingga yang sudah kamu kembalikan.
Kamu bisa menghapus riwayat aktivitas kamu di libby dengan klik tombol ACTIONS di pojok kanan atas dan pilih Remove All Activities.
CARA BIKIN TAG DAN TAGGING BUKU
Misalnya kamu nemu buku yang ingin kamu baca dan pengen menandainya dengan tag want to read. Klik tag di buku yang kamu inginkan
Pilih Create New Tag
Bikin nama tag sesuai keinginan, bisa pakai emoji juga
Tampilan buku yang sudah ditag
Satu buku bisa dapat lebih dari 1 tag
MELIHAT SERIES
Kalau bukunya merupakan series, biasanya akan muncul nomor seriesnya di atas judul, kayak buku Harry Potter ini. Bisa diklik untuk melihat jumlah series yang tersedia.
Muncul pop up kayak gini. Klik nama seriesnya untuk melihat lebih detail.
Tadaaa
FITUR NOTIFY ME
Gimana kalau sebuah buku tidak punya icon kotak dengan tanda plus atau jam, melainkan lonceng warna kuning kayak gini? Itu artinya bukunya belum tersedia di perpustakaan ini, dan kamu bisa request untuk dikasih notifikasi kalau bukunya sudah tersedia.
Bakal muncul kayak gini. Klik tanda plus atau icon lonceng.
Klik done.
CATATAN
Per user mendapat jatah pinjam
maksimal 3 buku dan jatah hold sebanyak 1 buku saja. Jadi kalau kamu pengen
pinjam banyak buku, maka kamu harus return early buku-buku yang sudah kamu
pinjam sebelumnya.
Jumlah buku yang tersedia beragam
mulai dari 1 copy per judul hingga unlimited copies. Biasanya yang unlimited copies
ini adalah buku anak-anak, contohnya adalah Polar Bear Explorers’ Club series.
Batas waktu pinjam umumnya 7 hari, tapi ada buku-buku yang bisa sampai 14 hari (biasanya buku anak-anak tertentu).
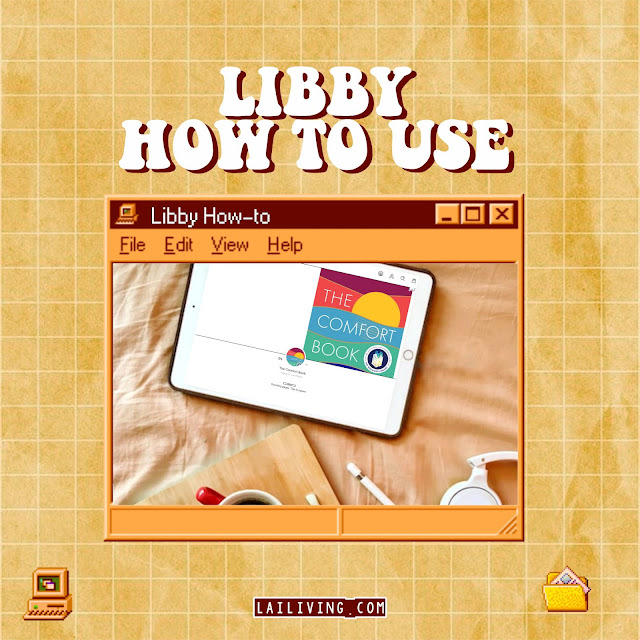































































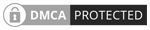
0 Comments
don't use this comment form, use the embedded disqus comment section. No spam!
Note: only a member of this blog may post a comment.